Snagit是一款功能强大的截图软件,支持捕捉、编辑和分享屏幕上的一切内容。本文将介绍如何使用 Snagit 进行长截图和视频修剪,希望能帮助大家更好地掌握这款工具。
如何截取长图
1. 滚动窗口截图
操作步骤:
- 打开 Snagit,通过路径 Image > Selection 选择 Scrolling Windows(滚动窗口)。
- 打开需要截取的页面,点击 Capture 按钮。
- 选择要截取的区域,点击鼠标左键确定起始位置。
- Snagit 会自动滚动页面进行截图。如需完整截图,耐心等待滚动完成;如需部分截图,在合适位置点击停止。
2. 全景捕捉(Panoramic)
操作步骤:
- 打开 Snagit,通过路径 Image > Selection 选择 Panoramic(全景捕捉)。
- 在需要截取的页面起始位置,点击 Capture 按钮。用鼠标单击并长按,拖动选择需要截取的区域。
- 点击 Start 按钮,轻轻滚动鼠标,使页面向各方向移动,截取所需内容。
- 截图完成后,点击 Stop 按钮。
对比和灵活性:
滚动窗口和全景捕捉都可以进行长截图或完整截图。这两项工具在操作灵活性和适应性上表现出色,能够满足用户的日常截图需求。
如何修剪视频
操作步骤:
- 在 Snagit 中录制或打开视频文件。
- 使用播放头的入点和出点,选择要修剪的视频部分。
- 点击 剪切 按钮删除选定部分,Snagit 会在时间轴上添加黄色标记以指示已剪切部分。重复此过程,直到获得所需的视频内容。
- 保存修剪后的视频。如果需要保留原始视频,请使用“另存为”选项,并以不同文件名保存新剪辑。
其他使用技巧
1. 截取滚动网页
操作步骤:
- 点击电脑右下角的 Snagit 图标,在弹出的选项中选择 捕捉类型,然后选择 滚动 选项。
- 打开需要截取的网页或长图片,点击中间的红色按钮。
- 进入截取状态后,点击网页下方的向下箭头开始滚动截图。
- 截图完成后,耐心等待一会儿。
- 截取的图片会自动在 Snagit 编辑器中打开,点击文件,选择 另存为 并输入文件名格式保存。
总结
Snagit提供了多种强大的截图和视频编辑功能,能够满足用户的多样化需求。无论是长截图还是视频修剪,都能轻松实现。如果你需要更多帮助或深入了解 Snagit 的其他功能,建议多进行实践操作,不断探索更多可能性。
本站资源来源于网络,仅限用于学习和研究目的,请勿用于其他用途。如有侵权请发送邮件至vizenaujmaslak9@hotmail.com删除。:FGJ博客 » 屏幕截图软件Snagit使用教程



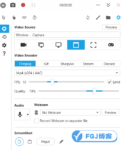 Captura是什么软件
Captura是什么软件 录制屏幕最好用的几款工具
录制屏幕最好用的几款工具 屏幕截图软件Snagit功能说明
屏幕截图软件Snagit功能说明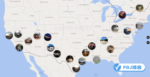 眼花缭乱:那些GeoSetter的替代软件
眼花缭乱:那些GeoSetter的替代软件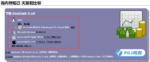 GnuCash – 很严谨的开源版记账管理软件
GnuCash – 很严谨的开源版记账管理软件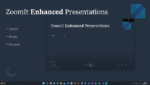 电脑窗口全屏软件有哪些
电脑窗口全屏软件有哪些