在电脑上截取屏幕截图有多种方法,具体取决于操作系统(Windows、macOS或Linux)和你希望截图的类型(全屏、窗口或自定义区域)。

对于Windows用户
使用键盘快捷键
- 截取全屏幕:
- 按
PrtScn(Print Screen)键:这会截取整个屏幕并将截图保存到剪贴板。 - 需要粘贴截图到图像编辑软件(如Paint)或文档中,可以按
Ctrl + V。
- 按
- 截取活动窗口:
- 按
Alt + PrtScn:这会截取当前活动窗口并将截图保存到剪贴板。 - 同样需要粘贴截图到图像编辑软件或文档中,可以按
Ctrl + V。
- 按
- 截取部分屏幕(Windows 10及以上版本):
- 按
Win + Shift + S:屏幕会变暗,你可以选择截取矩形区域、自由形式区域、窗口或整个屏幕。截图会自动保存到剪贴板。 - 这会启动“截图工具”,允许你选择要截取的区域。
- 按
使用截图工具
- Snipping Tool(截图工具):
- 打开开始菜单,搜索“截图工具”或“Snipping Tool”并打开。
- 在截图工具中,点击“新建”选择需要的截图模式,如“自由格式截图”、“矩形截图”、“窗口截图”或“全屏截图”。
- 截图后可以编辑并保存。
- Snip & Sketch(截图与草图,Windows 10及以上):
- 按
Win + Shift + S或打开开始菜单,搜索“Snip & Sketch”并打开。 - 点击“新建”,然后选择截图区域。截图会自动保存到剪贴板,并在Snip & Sketch应用中打开以便进一步编辑。
- 按
- Xbox Game Bar(Windows 10及以上):
- 按
Win + G打开Xbox Game Bar。 - 点击“捕获”窗口中的摄像机图标进行屏幕截图。
- 按
对于macOS用户
使用键盘快捷键
- 截取整个屏幕:
- 按
Cmd + Shift + 3:截取整个屏幕,截图会自动保存到桌面。
- 按
- 截取部分屏幕:
- 按
Cmd + Shift + 4:光标会变成一个十字准星,你可以点击并拖动选择要截取的区域。截图会自动保存到桌面。
- 按
- 截取特定窗口:
- 按
Cmd + Shift + 4,然后按空格键:光标会变成一个相机图标,然后点击你要截取的窗口。截图会自动保存到桌面。
- 按
- 截取屏幕并保存到剪贴板:
- 按
Cmd + Ctrl + Shift + 3:截取整个屏幕并保存到剪贴板。 - 按
Cmd + Ctrl + Shift + 4:截取部分屏幕并保存到剪贴板。
- 按
使用截图工具
- 截图工具(macOS Mojave及以上):
- 按
Cmd + Shift + 5:打开截图工具,可以选择截取整个屏幕、截取选定部分、或者截取特定窗口。还可以进行屏幕录制。 - 截图工具界面提供了更多选项,如设置保存位置、设定截取的定时器、显示/隐藏光标等。
- 按
对于Linux用户
使用内置截屏工具
- 截取全屏幕:
- 按
PrtScn:截图会自动保存到你的默认图片目录。
- 按
- 截取当前窗口:
- 按
Alt + PrtScn:截取当前活动窗口,截图会保存到默认图片目录。
- 按
- 截取部分屏幕:
- 在GNOME桌面环境中,按
Shift + PrtScn,然后选择要截取的区域。
- 在GNOME桌面环境中,按
使用第三方工具
- Flameshot:
- 一款流行的开源截图工具,提供更多截图选项和编辑功能。
- 安装完成后,可以通过快捷键启动进行截图。
- Shutter:
- 另一款功能丰富的截图工具,支持截取屏幕、窗口以及特定区域,并提供许多编辑选项。
总结
截取屏幕截图的方法有很多,关键在于选择适合你的工具和快捷键。无论你使用的是Windows、macOS还是Linux,以上提供的方法都能帮助你迅速截取你需要的屏幕内容。
本站资源来源于网络,仅限用于学习和研究目的,请勿用于其他用途。如有侵权请发送邮件至vizenaujmaslak9@hotmail.com删除。:FGJ博客 » 电脑页面截图怎么截


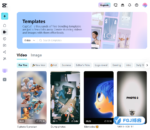 CapCut(剪映国际版)网页版入口
CapCut(剪映国际版)网页版入口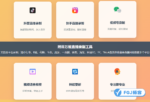 微信直播录制不了怎么办
微信直播录制不了怎么办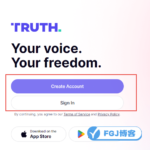 Truth Social 网页版入口和使用教程
Truth Social 网页版入口和使用教程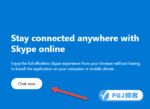 Skype网页登录使用教程
Skype网页登录使用教程 MSRP是什么?给您带来最专业的详细解读
MSRP是什么?给您带来最专业的详细解读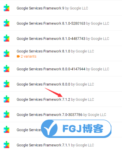 谷歌商店(Google Play)闪退、打不开解决说明
谷歌商店(Google Play)闪退、打不开解决说明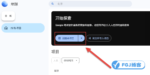 谷歌地球(Google Earth)网页版官方入口
谷歌地球(Google Earth)网页版官方入口