WPS Office的邮件合并功能可以有效地将多条个性化信息批量发送,通常用于发送信函、电子邮件、标签等。
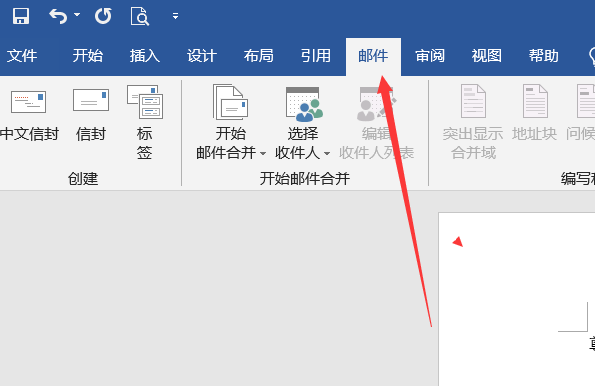
WPS Office进行邮件合并的详细步骤
第一步:准备数据源
1. 创建数据源文档
- 打开WPS表格或Microsoft Excel,创建一个包含所有联系人信息的数据表。例如:
- 列1:姓名
- 列2:电子邮箱
- 列3:地址
- 列4:其他个性化信息
- 保存数据表,并记住文件路径。
第二步:创建主文档
1. 打开WPS文字(WPS Writer)
- 新建一个文档,这个文档将作为邮件合并的主文档。
2. 编写信件内容
- 在主文档中编写要发送的信函内容,预留需要个性化填写的位置。例如:
尊敬的<姓名>,我们很高兴通知您,我们的产品将于<日期>在<地点>发布。
谢谢!
<公司名称>
第三步:连接数据源与主文档
1. 打开“邮件合并工具”
- 在WPS文字中,点击“邮件”选项卡,然后点击“邮件合并”。
2. 选择数据源
- 在邮件合并工具中,点击“选择收件人”按钮,然后选择“使用现有列表”。
- 导航到保存数据源文件的位置,选择并打开该数据源文件。
- 在弹出的窗口中选择包含联系人数据的工作表(通常是Sheet1),然后点击“确定”。
第四步:插入合并域
1. 插入个性化字段
- 将光标放在需要插入个性化信息的位置。
- 在邮件合并工具中,点击“插入合并域”按钮,然后选择相应的字段。例如,插入“姓名、电子邮箱、地址”等字段。
- 插入后的文档内容可能类似于:
尊敬的«姓名»,我们很高兴通知您,我们的产品将于«日期»在«地点»发布。
谢谢!
«公司名称»
第五步:预览和完成合并
1. 预览合并结果
- 点击“预览结果”按钮,你可以查看合并后的预览效果。
2. 完成合并
- 确认预览效果没有问题后,点击“完成并合并”。
- 选择合并到新文档或直接打印,或者发送电子邮件(需要设置默认邮件客户端)。
发送合并邮件(如果发送电子邮件)
1. 配置邮件客户端
- 确保你的电脑上已经配置了默认的邮件客户端,并且帐号已经设置完成。
2. 发送电子邮件
- 在邮件合并工具栏中,点击“发送电子邮件”按钮。
- 在弹出的对话框中,输入电子邮件字段(即数据源中的电子邮件列名),输入主题等信息。
- 点击“发送”按钮,系统会自动发送邮件给每个联系人。
常见问题及解决办法
- 数据源文件未成功连接:
- 确保数据源文件格式正确(推荐使用Excel文件),路径无误。
- 检查数据源表格是否有标题行,且标题与合并字段匹配。
- 邮件客户端未配置:
- 确保你已经在电脑上设置好默认的邮件客户端,并且可以正常发送邮件。常用的邮件客户端如Outlook、Windows Mail等。
- 格式不正确:
- 预览合并结果时检查格式,并根据需要调整主文档的格式。
通过以上步骤,你可以在WPS Office中轻松完成邮件合并功能。此功能对于批量个性化发送信函、电子邮件非常实用,可以大大提高工作效率。
本站资源来源于网络,仅限用于学习和研究目的,请勿用于其他用途。如有侵权请发送邮件至vizenaujmaslak9@hotmail.com删除。:FGJ博客 » WPS邮件合并功能怎么操作

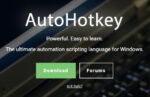 电脑自动化软件有哪些
电脑自动化软件有哪些
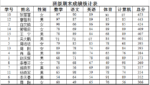 表格排名次怎么操作
表格排名次怎么操作 微软Teams网页版登录入口及教程
微软Teams网页版登录入口及教程 企业邮箱和个人邮箱的功能与应用差异
企业邮箱和个人邮箱的功能与应用差异 Hotmail官方注册地址及登录入口
Hotmail官方注册地址及登录入口 国内服务器不备案能干嘛
国内服务器不备案能干嘛