当我们在操作电脑时,可能会遇到软件无响应或假死的情况,这种情况会导致无法正常关闭软件,从而影响工作效率。面对这些烦恼,我们可以采取一些有效的方法来强制关闭那些“顽固不化”的软件。在这篇文章中,我们将介绍在Windows 11操作系统中使用的几种实用方法,帮助你从容应对软件无响应的问题。
一、键盘快捷键法
使用键盘快捷键是关闭无响应软件的快捷方式之一。首先,将无响应的软件窗口置于焦点,然后按下 Alt + F4 组合键,尝试关闭软件。如果第一次尝试无效,可以稍等片刻再试一次,但请避免连续频繁地按键,以免误关闭其他正在运行的重要软件。
二、任务栏操作法
Windows 11的任务栏同样提供了方便的强制关闭选项。通过 Windows + i 快捷键打开设置,导航到“系统”> “开发者选项”,启用“结束任务”功能。之后,在任务栏中找到目标软件的图标,右键点击并选择“结束任务”,即可强制关闭该软件。
三、任务管理器法
任务管理器是处理无响应软件的经典工具。按下 Ctrl + Shift + Esc 或在任务栏上右键选择“任务管理器”。在“进程”标签下找到无响应的软件,选中后点击“结束任务”按钮,即可强制关闭软件。
四、系统设置法
在Windows 11的设置中,我们也可以终止无响应的软件。按下 Windows + i 快捷键打开设置,选择“应用”> “已安装的应用”,找到无响应软件的名称。点击名称旁的三个点,选择“高级选项”,然后滚动到“终止”部分,点击“终止”按钮即可。
五、命令提示符法
命令提示符是一种更为技术性的解决方法。首先,以管理员权限启动命令提示符。按下 Windows 键,输入“命令提示符”,选择“以管理员身份运行”。在命令提示符中输入以下命令并按 Enter 键:
tasklist
这将显示当前运行的进程列表。在列表中找到无响应的软件,然后运行以下命令,将 AppName 替换为无响应软件的名称:
taskkill /im AppName /t /f
其中,/im 参数表示后续值是可执行文件名,/t 表示同时关闭其子进程,/f 强制关闭软件。
六、PowerShell法
PowerShell是另一个强大的工具,可以用来关闭冻结的软件。首先,以管理员身份运行PowerShell。在PowerShell窗口中输入以下命令:
Get-Process
这将显示所有运行中的进程。在列表中找到无响应的软件进程名称,然后运行以下命令:
Stop-Process -Name App
其中,Stop-Process cmdlet 用于结束指定进程,-Name 参数表示进程的名称。
七、最后的解决方案:重启电脑
如果上述所有方法都未能奏效,最后的办法是重启电脑。但在重启前,请确保无响应的软件不在“开机自启”列表中,以免重新启动后遇到同样的问题。通过任务管理器的“启动”标签页可以管理自动启动的软件。重启后,如果软件仍频繁无响应,建议卸载重新安装,或者寻找软件的其他版本进行尝试。
更深入的优化建议
为了减少软件无响应的概率,我们还可以采取以下优化措施:
- 定时更新软件:确保所有软件和操作系统都保持最新版本,修复已知的漏洞和兼容性问题。
- 定期清理系统:使用系统清理工具,定期删除不必要的文件和缓存,避免系统资源被占用过多。
- 杀毒并防护:安装和定期更新杀毒软件,防止病毒和恶意软件影响系统稳定性。
- 优化启动项:禁用不必要的启动项,减少系统启动的负担,提高系统性能。
希望这些信息能够帮助大家更轻松地解决软件无响应的问题。如果您有其他电脑使用上的困惑,欢迎留言交流。让我们共同享受更流畅的电脑使用体验!
本站资源来源于网络,仅限用于学习和研究目的,请勿用于其他用途。如有侵权请发送邮件至vizenaujmaslak9@hotmail.com删除。:FGJ博客 » 解决Windows 11软件无响应的6个有效方法,让您的电脑运行更流畅


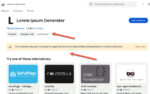 Google Chrome 插件大规模更新:抓住 Manifest V3 机遇
Google Chrome 插件大规模更新:抓住 Manifest V3 机遇