HomePod、HomePod mini如何更改WiFi网络?HomePod是由苹果推出的音响设备,在使用HomePod时,需要将你的MAC电脑或iPhone手机连接到WiFi网络,而且这个WiFi网络必须与HomePod连接的WiFi网络相同,才能在电脑或iPhone上播放音乐。
不过如果你今天到了另外一个地方,手机连接了其他WiFi网络,但是HomePod的设置却停留在原本的WiFi网络时,该怎么快速切换设置,让你的iPhone跟HomePod连接的是同一个WiFi呢?
HomePod(mini)如何更改WiFi网络?
下面会教你如何快速设置HomePod(mini)所连接的网络,让该WiFi跟你手机的WiFi是一样的。
1.前往iPhone家庭App设置HomePod(mini)WiFi
首先打开你的iPhone,前往「家庭App」,进入家庭App之后,你会看到你的HomePod(mini),长按该图示之后进入。

2.重新设置HomePod(mini)的WiFi网络
进入HomePod(mini)页面之后,如果你的手机已经被连接到其他WiFi网络了,上面就会显示信息告知你「此HomePod已连接xxx WiFi网络,与此iPhone连接的网络不同」,这时将屏幕画面继续往下滑动。
页面向下滑动之后,你会看到「将HomePod移动到xxxx」黄色字样的信息提示,点击它开始重新设置HomePod(mini)连接的WiFi网络。

3.更新HomePod(mini)的WiFi网络
再来上面会出现「正在更新WiFi网络…」的信息字样,等一下HomePod(mini)就能自动连接新的WiFi网络了。
4.HomePod(mini)成功设置成跟iPhone一样的WiFi网络
更新完毕之后,接着你可以点击下方页面的「WiFi位置」,然后就会出现「WiFi网络」,你会看到你目前HomePod(mini)所连接的网络,已经更新成跟你的iPhone一模一样的WiFi网络了,你的手机也可以开始用HomePod(mini)来播放音乐了。
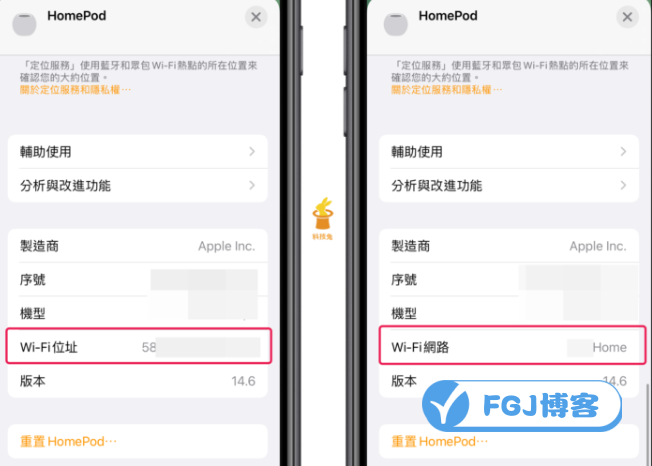
如果你也碰到HomePod(mini)所连接的WiFi网络跟手机iPhone的网络不一致,就可以按照上面的步骤教程来设置。
本站资源来源于网络,仅限用于学习和研究目的,请勿用于其他用途。如有侵权请发送邮件至vizenaujmaslak9@hotmail.com删除。:FGJ博客 » HomePod(mini)切换和更改WiFi网络教程

 HomePod和HomePod mini有什么区别
HomePod和HomePod mini有什么区别 HomePod (mini) 快速播放白噪音、环境音的方法
HomePod (mini) 快速播放白噪音、环境音的方法 国内服务器不备案能干嘛
国内服务器不备案能干嘛 阿里云1C(核)1G配置是什么意思
阿里云1C(核)1G配置是什么意思 个人记账管理 – 推荐的思路和方式
个人记账管理 – 推荐的思路和方式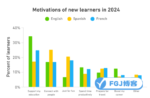 2024年全球语言趋势学习报告 – 意大利语竟然排到了第六
2024年全球语言趋势学习报告 – 意大利语竟然排到了第六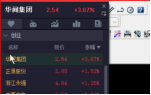 上证指数可以放在电脑桌面上随时查看吗
上证指数可以放在电脑桌面上随时查看吗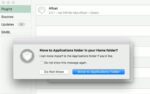 在Mac上实现窗口始终置顶的方法
在Mac上实现窗口始终置顶的方法